新型コロナワクチン接種証明書アプリですが、紙の接種証明書と同様にQRコード(二次元バーコード)を表示させることも可能です。
ここでは、国内用および海外用のQRコードをスマートフォン上で表示させる方法を紹介します。
新型コロナワクチン接種証明書アプリのインストール方法と使い方の手順については下の記事を参考にしてください。
▼おすすめ記事
新型コロナワクチン接種証明書の発行方法(マイナンバーカード必要) | ふつうのお父さんのブログ (otousan-blog.com)
QRコードを表示する方法
国内用のQRコード
国内用のQRコードの実際の表示手順を紹介します。
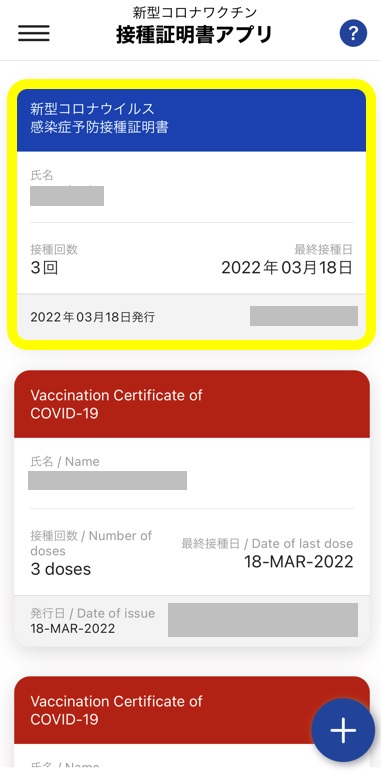
↑ アプリを起動し、上の画面で新型コロナウィルス感染症接種証明書(青い方)の部分をタッチします。
3回目の接種証明書を後から追加した場合、最初の2回接種の証明書と分かれてますので、3回目の方を選択します。(3回目の接種証明書のQRコードに1,2回目の接種記録も含まれています。)
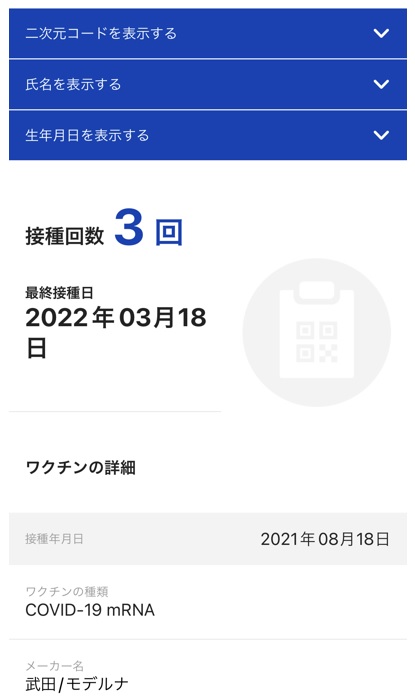
↑ 「二次元バーコードを表示する」をタッチします。
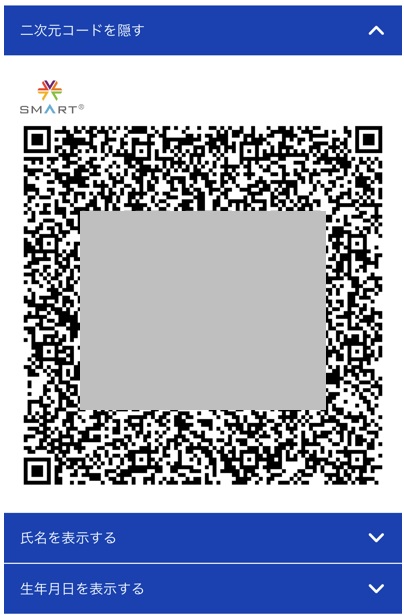
↑ QRコード(二次元バーコード)が画面上に表示されます。
海外用のQRコード
つぎに、海外用のQRコードの場合です。
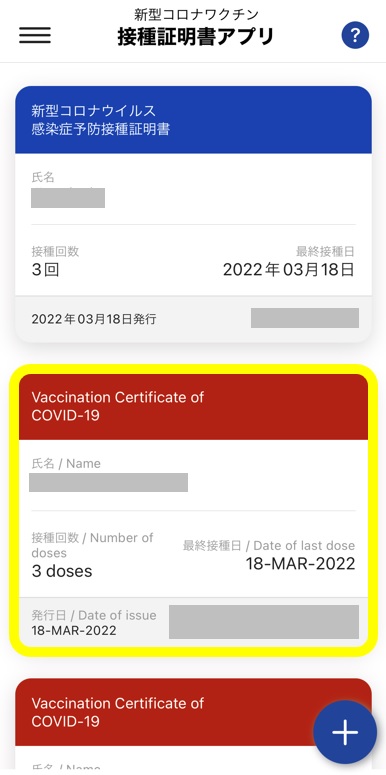
↑ アプリを起動し、下の画面でVaccination Certificate of COVID-19(赤い方)の部分をタッチします。
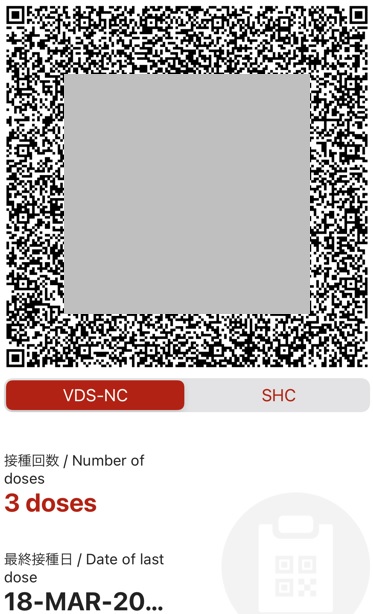
↑ QRコードが画面上に表示されます。2つのバーコードの規格が有り、こちらはVDS-NC規格です。

↑ 「SHC」の部分をタッチするとSHC規格のQRコードが表示されます。
1. SMART Health Cards規格
民間IT企業の共同プロジェクト「VCI」が策定した健康証明書用の規格。
2. ICAO VDS-NC規格
国連専門機関の一つである国際民間航空機関(ICAO)が策定した健康証明書用の規格。
QRコードの画像の保存方法
QRコードのみを写真アプリに保存することができます。
ここではiOSを例にとってその手順を説明します。
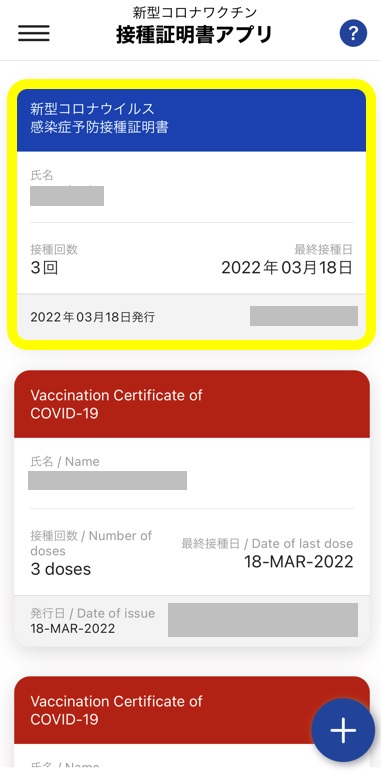
↑ 国内用のQRコードを保存する場合、上の画面の新型コロナウィルス感染症接種証明書(青い方)の方をタッチします。
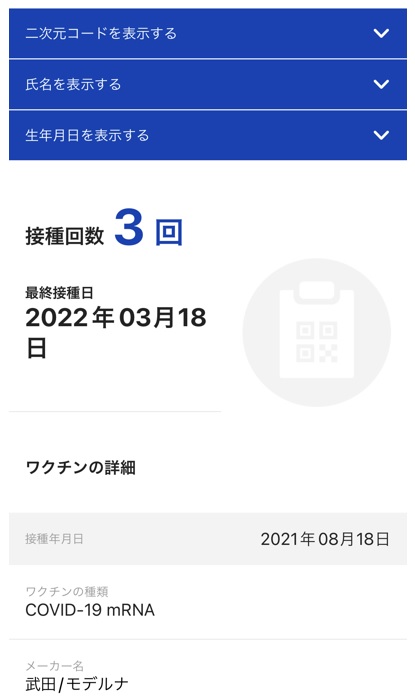
↑ QRコードを表示する前のこの画面に移動しますが、ここで一番下までスクロールします。
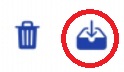
↑ すると、上の画像のようなマークがあるので、右側(赤丸)の方をタッチします。
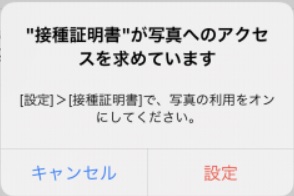
↑ もしこのようなメッセージが出てきた場合、「設定」をタッチします。
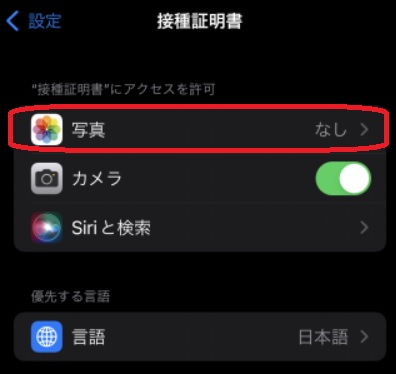
↑ 接種証明書アプリの設定画面が現れるので、「写真」をタッチします。
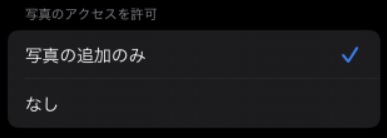
↑ 最初は「なし」に✓があるので、「写真の追加のみ」をタッチして✓をいれます。
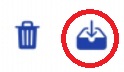
↑ 一旦接種アプリに戻って、再び赤丸の部分のマークをタッチします。
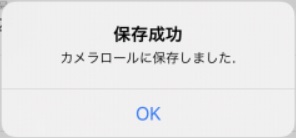
↑ すると、保存成功というメッセージが表示されますので、「OK」をタッチします。
最後に写真アプリにQRコードが保存されていることが確認できたら完了です。
海外用のQRコードも手順は同じです。
スポンサーリンク




自由コメント欄